Aiseesoft Screen Recorder
Aiseesoft Screen Recorder ist das beste Programm zu Bildschirmaufnahme und ermöglicht Ihnen, alle Aktivitäten auf dem Windows- oder Mac-Rechner aufzuzeichnen. Mit diesem Bildschirm Recorder können Sie leicht Desktop als Video aufnehmen, Online-Filme und Webinar aufzeichnen, Video-Tutorials erstellen, Spiele aufzeichnen, Webcam-Stream aufnehmen, Musik aufnehmen und Screenshots machen.
Einfache Bildschirmaufnahme unter Windows und Mac
Egal ob Sie YouTube-Videos aufnehmen, Skype-Anrufe aufzeichnen, Schulungsvideos machen, Gameplay abspeichern, Musik aufnehmen oder Screenshots erstellen möchten, ist dieser Bildschirm Recorder die beste Wahl für Sie.
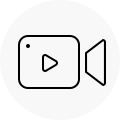
Video aufnehmen
Den Aufnahmebereich (Vollbild, Fensterobjekt) definieren und Videos in hoher Qualität aufnehmen.
Audio aufnehmen
Online-Musik, Internetradio, Audioanrufe aufnehmen, Systemsound und Mikrofon nach Ihrem Wunsch aktivieren.
Screenshot machen
Einen Screenshot des Computer-Bildschirms erstellen und zeichnen, um die wichtige Information leicht zu teilen.#
Bildschirmvideos in hoher Qualität aufnehmen
Als eine leistungsstarke Bildschirmaufnahme-Software kann Aiseesoft Screen Recorder Videos auf dem Computer in hoher Qualität aufzeichnen und abspeichern. Beispielweise können Sie Online-Videos aufnehmen, Live-Streams aufzeichnen, Lernvideos erstellen, Ihr Gameplay als Video zeigen, Webinare speichern, Skype-Anrufe und Video-Chats aufzeichnen, Webcam-Aufnahme machen u.v.m. Vor der Aufnahme können Sie entscheiden, ob das Programm das Vollbild, ein Fensterobjekt oder einen bestimmten Bereich aufnimmt.
Bei der Aufnahme können Sie die Bewegungen des Mauszeigers sowie Mausklicks hervorheben, um Ihre Operation in einer Videoanleitung klar zu zeigen. Mit der fortschrittlichen Encoding-Technologie können Sie hohe Bild- und Tonqualität erhalten. Die Videoaufnahme werden in MP4, WMV, MOV, AVI, TS und F4V gespeichert, damit Sie die Videos leicht in VLC Player abspielen und mit Freunden teilen können.
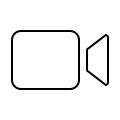
Streaming-Videos aufnehmen
Streaming-Videos von YouTube, Vimeo, Dailymotion, Facebook, TED und anderen Videoportalen lassen sich leicht mit dem Screen Recorder aufnehmen.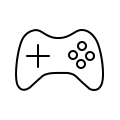
Spiele aufnehmen
Sie können Ihren Sieg im Spiel als Video aufnehmen und mit Freunden teilen, oder Ihre Fähigkeit verbessern durch das Aufzeichnen Ihrer Konkurrenten.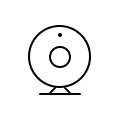
Webcam-Video aufnehmen
Der Screen Recorder kann Webcam-Videos aufnehmen und speichern. Sie können dann Skype- oder Teamviewer-Chats jederzeit ansehen.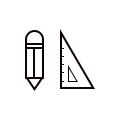
Video-Tutorial erstellen
Mit dem Bildschirmaufnahme-Programm können Sie Videoanleitungen und Lernvideos erstellen. Sparen Sie viel Zeit, wenn Sie neue Teammitglieder coachen.
PC-Sound, Musik-Streams und Mikrophon-Stimme aufnehmen
Aiseesoft Screen Recorder bietet Ihnen auch eine einfache Option zum Aufnehmen des Audios auf Windows und Mac. Sie können Ihre Lieblings-Musik aus Webradios, YouTube, Spotify und Co. als Audiodateien aufzeichen und abspeichern. Das Programm unterstützt viele Ausgabeormate wie MP3, M4A, AAC und WMA.
PC-Sound aufnehmen: Jeder Sound Ihres Computer lässt sich in hoher Qualität aufnehmen.
Online-Musik aufnehmen: Wenn Sie Musik auf YouTube, Dailymotion, Spotify, SoundCloud usw. hören, können Sie mit dem Aufnahmeprogramm die Musik direk aufzeichnen und abspeichern.
Mikrofon-Stimme aufnehmen: Nehmen Sie die Stimme über Mikrofon auf, um in dem Video zu erklären, einen Film neu zu vertonen oder einen Videochat aufzuzeichnen.
Schnell und einfach Screenshots erstellen
Das Erstellen von Screenshots ist eine einfache und nützliche Methode, um wichtige Informationen schnell zu speichern. Sie können es jeden Tag brauchen. Aiseesoft Screen Recorder ist auch eine einfache Screenshot-App, und kann alles auf dem Computer-Bildschirm erfassen und als Bild speichern. Sie können schnell den Bereich für den Screenshot wählen und dann Ihre persönlichen Beschriftungen wie Rechteck, Pfeil, Linie und Text ins Bild hinzufügen. Die aufgenommenen Screenshots lassen sich in verschiedenen Formaten wie PNG, JPEG, BMP, GIF, TIFF abspeichern.
Praktische Funktionen für Bildschirmaufnahme und Screenshot
Aiseesoft Screen Recorder ist eine funktionsfähige Software zur Video-/Audioaufnahme und Screenshot. In wenigen Klicks können Sie alles auf dem Computer als Video, Audio oder Bild aufzeichnen. Drüber hinaus bietet Ihnen die Software weitere nützliche Funktionen, um die Bedienungen zu vereinfachen.
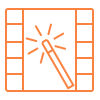
Videos bearbeiten
Bei der Videoaufnahme können Sie Pfeil, Text, Linie, Rechteck, Ellipse und vieles mehr ins Video hinzufügen.
Zeichnen im Screenshot
In dem erstellten Screenshot können Sie direkt zeichnen und wichtige Inhalte hervorheben.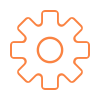
Mehr Einstellungen
Die Hotkeys, das Ausgabeformat und weitere Optionen können Sie schnell in Einstellungen ändern.
Mehr von dem Screen Recorder entdecken
Mit dem Bildschirm Recorder können Sie entscheiden, ob der Systemsound und die Mikrofon-Stimme gleichzeitig bei der Aufnahme aufgezeichnet werden. Die Videos über Webcam lassen sich auch in hoher Qualität aufnehmen. Wenn Ihr Computer mehr als eine Anzeige hat, können Sie schnell die gewünschte Anzeige zur Aufnahme wählen. Folgend sind weitere Features von Aiseesoft Screen Recorder.
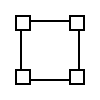
Bereichsauswahl
Wählen Sie mit einem Klick einen Bereich zur Bildschirmaufnahme.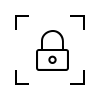
Fensterobjekt
Nehmen Sie alles in einem bestimmten Fensterobjekt auf.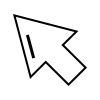
Mausbereich
Wählen Sie die Größe eines Aufnahmebereichs rund um den Mauszeiger herum.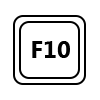
Hotkeys
Richten Sie Hotkeys ein, um die Aufnahme einfach zu steuern.
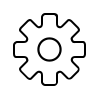
Voreinstellungen
Die aktuellen Einstellungen für die Aufnahme lassen sich abspeichern.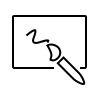
Zeichenfeld
Füge Sie Text, Pfeil, Linie usw. in das Video oder in den Screenshot hinzu.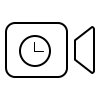
Aufnahmen verwalten
Auf alle Videos, Audiodateien und Screenshots können Sie schnell zugreifen.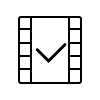
Hohe Qualität
Legen Sie Videoformat, Qualität, Bildrate, Audioqualität und mehr fest.
Wie verwendet man Aiseesoft Screen Recorder
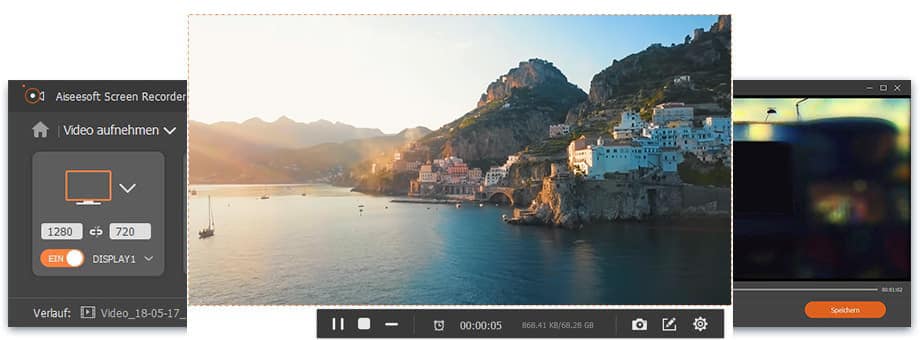
- Schritt 1: Starten Sie die Software und klicken Sie auf "Video aufnehmen".
- Schritt 2: Klicken Sie auf den Dropdown-Pfeil links von dem Computer-Symbol und wählen Sie einen Aufnahmebereich aus.
- Schritt 3: Schalten Sie den Systemsound und das Mikrofon ein oder aus, um die Audioquelle zu definieren.
- Schritt 4: Klicken Sie recht auf den REC-Button, um die Aufnahme zu starten.
- Schritt 5: Nun startet die Aufnahme. Klicken Sie auf den Stopp-Button, um die Aufnahme zu stoppen.
- Schritt 6: Klicken Sie auf "Speichern" und wählen Sie einen Speicherort aus. Dann klicken Sie auf "Weiter". Nun wird die Aufnahme auf dem Computer gespeichert.

Mehrfach zertifiziert & rechtlich sicher

Software direkt downloaden

Anleitung & Produktschlüssel sofort erhalten

In allen Sprachen verfügbar
- Artikel-Nr.: SW10887
 Aktuell schauen sich 16 Besucher dieses Produkt an.
Aktuell schauen sich 16 Besucher dieses Produkt an.  Aktuell schauen sich 16 Besucher dieses Produkt an.
Aktuell schauen sich 16 Besucher dieses Produkt an. 






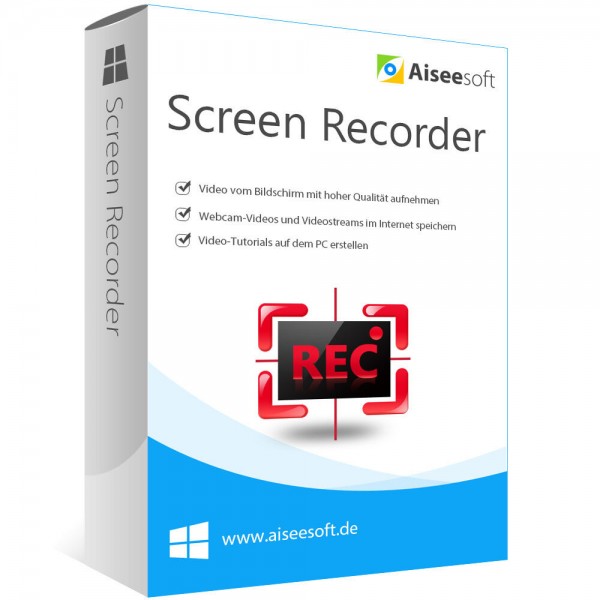




 Wir respektieren Ihre Privatsphäre
Wir respektieren Ihre Privatsphäre